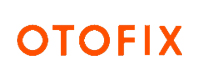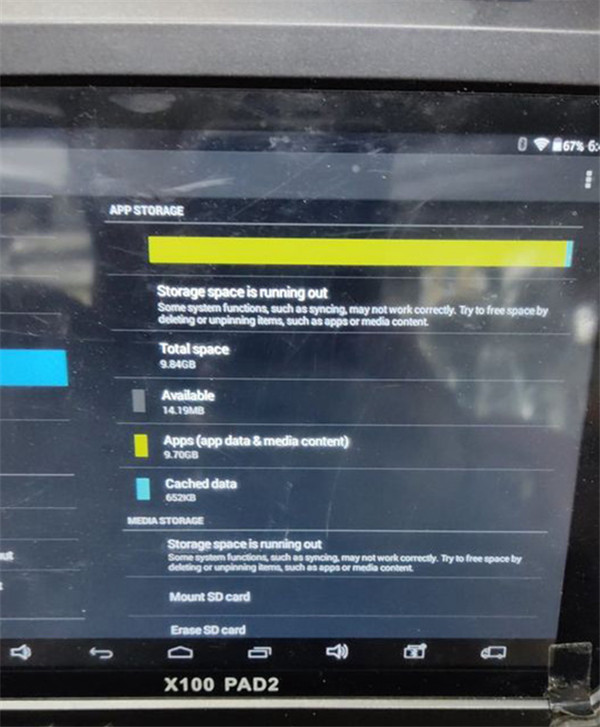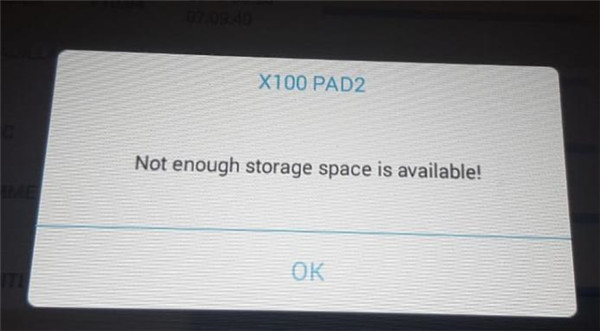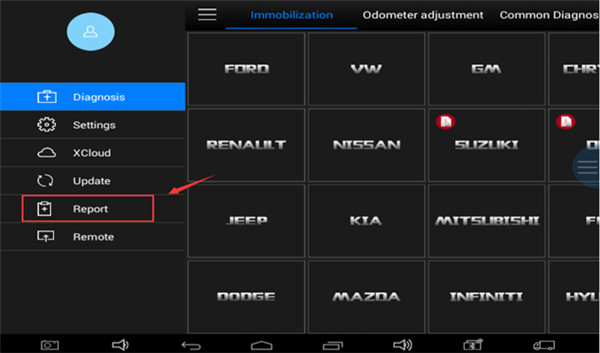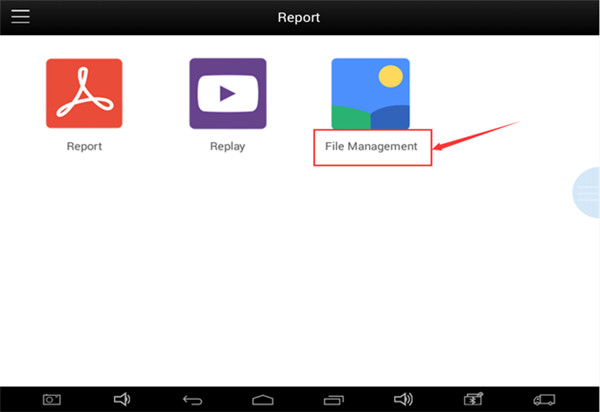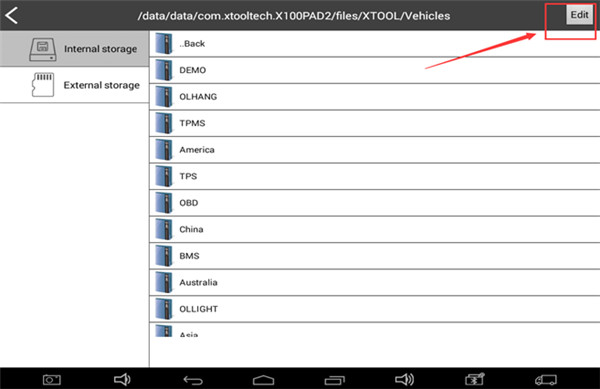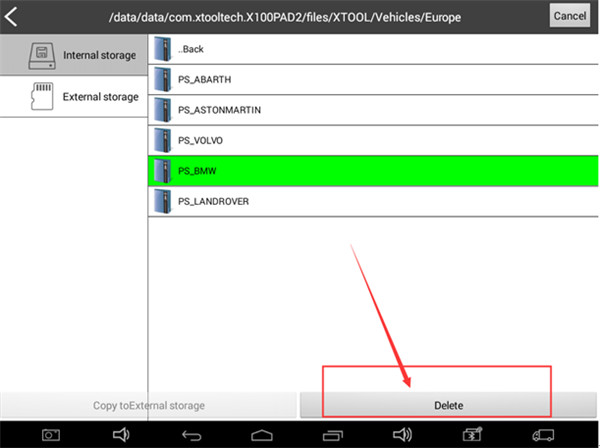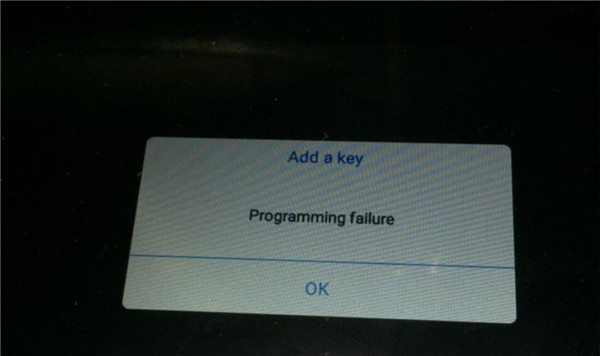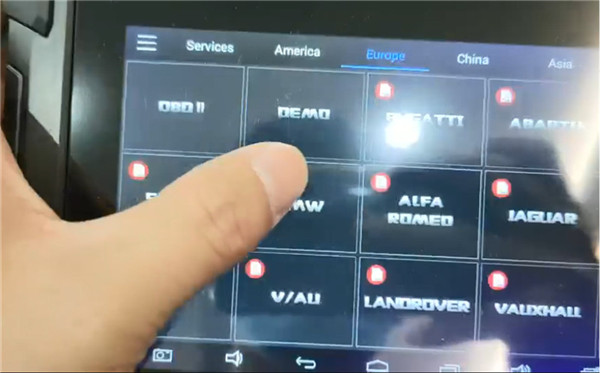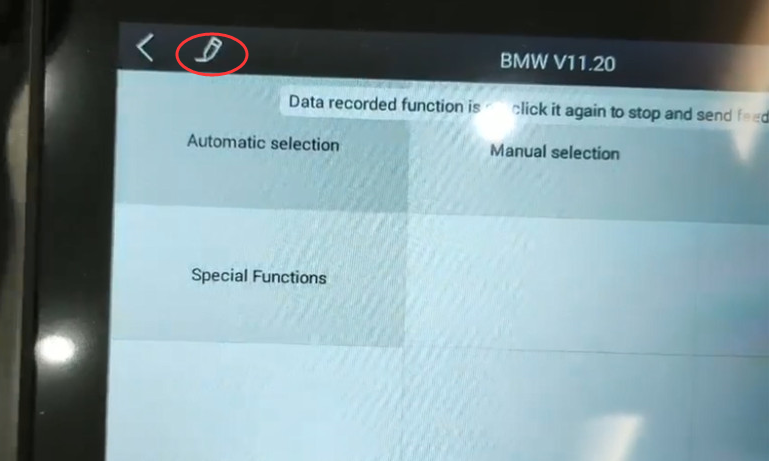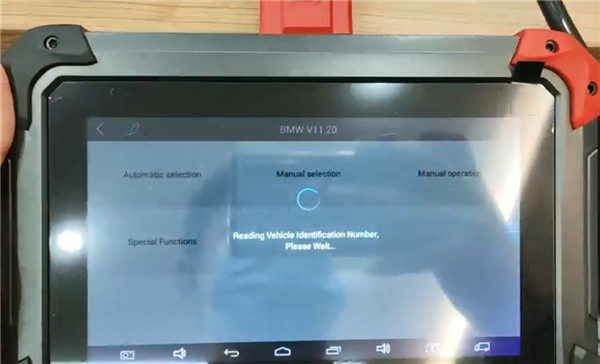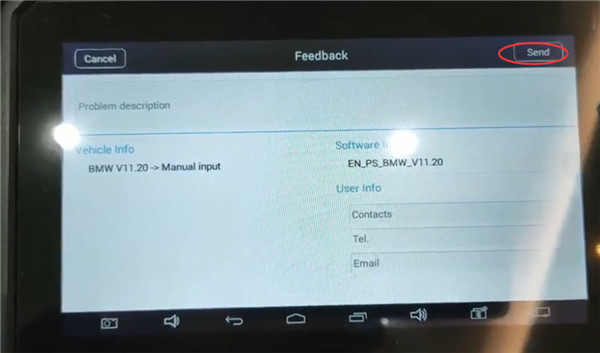-
OBD2 Categories
Auto ECU Programmer Launch X431 Tool MB Star Diagnosis Tool Original Xhorse VVDI Autel Diagnostic Scanner Original OBDSTAR Tool Original VXDIAG Tool Original CGDI Tool Auto Diagnostic Tools Auto Key Programmer Auto Locksmith Tools Software Update Service Odometer Correction Tools Blank Car Keys and Chips OBD Combination Kit OBD2 Diagnostic Software Auto Code Scanner Automotive Electrical Testers & Test Leads OBD Cable and Connector Other OBD2 Vehicle Tools Airbag Resetting
- Brands
- 2024 New Arrivals
- EU/UK Ship
- 2024 Launch
- Autel IMMO
- Software/Tokens
- OTOFIX
- Xhorse Remote
- VNCI
- Super MB Pro M6+
OBD2 Categories