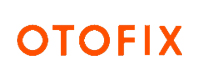VIDENT iAuto 702 Pro Service Tool User Manual on Register/Software Update/Printing
How to Register Update VIDENT iAuto 702 Pro Service Tool
How to Print with VIDENT iAuto 702 Pro
How to Register, Software Update, Printing
To apply software updates to the tool you will need a Windows PC/Laptop and an TF Card Reader.
VIDENT iAuto 702 Pro Software Update Manual
1.1 Step One- Install the Update Client
*1. Visit www.videnttech.com to download the update client
from http://www.videnttech.com/support/
*2. The file downloaded will be a compressed zip file. Open that file and run the installer inside it.
Alternatively, you can install the update client from the CD that comes in the product package.
1.2 Step Two - Create Your Vident Account.
Firstly you need to create an account with Vident.
*1. Once installed, boots up the iScanzilla software, click the Register button.
*2. Fill out the registration form and submit.
Alternatively, you can click the Sign Up button on the right upper side of our website to create an user account.
1.3 Step Three – Register Your product
*1.When logged in iScanzilla, click the 'Register Products' icon.

*2.On the 'S/N Registration' tab, put a tick in the box marked '001' then enter the product's serial number & password, and click Submit.
Please connect the scan tool with computer through the USB cable, select Setup > About to check the Serial Number and 'Register Password”
*3. A confirmation box should be shown confirming successful registration.
Alternatively, you can register the product in the member center when logged in on our website.
1. 4 Step Four – Update the Software
1.Now close the iScanzilla software, remove the TF card from your tool (making sure the tool is turned off first!) and connect it to the PC via an TF card reader.
2.Once Windows has detected the TF card, run the iScanzilla software and login again. click the 'My Updates' button. After a few seconds, a list of the available software updates will appear.

Ensure that the correct serial number is displayed in the drop-down list
3. Click the Update button to download and install available updates
Please note: the update process can take a long time. If your tool has not been updated recently, it may take a few hours for the update process to complete. Once the update has completed, don't forget to 'safely remove' the SD card in Windows before unplugging it, to avoid the possibility of data corruption.
2 Renewals
If your free updates ran out, your tool will continue to function - it will not 'time out' - but you will no longer be able to access the update servers. Should you wish to continue updating your tool, you will need to purchase an update package. Please go to our website and log in to process the purchasing.
3 Printing Data
It's very easy to print out the test result through iScanzilla.
1.Click the Button located on the upper side of iScanzilla. You can enter the print screen without logging in iScanzilla.

2.All data saved/stored in the TF card would appear on screen.
3.Tick a piece of data to either review it or print it out.